امروزه گوشیهای هوشمند با داشتن سیستم عامل، بسیار مورد تهدید هک شدن قرار دارند و به همینعلت کاربران به خاطر اطلاعات مهمی که در گوشی هایشان وجود دارد، باید از روشهایی برای محافظت اطلاعاتشان استفاده کنند.
در همین راستا چهار روش از مهمترین راهکارها را برای جلوگیری از هک شدن گوشیهای هوشمند و پیشگیری از اینگونه اتفاقات را برایتان ارائه می دهیم.
۱- بازنکردن لینکهای موجود در ایمیلهای ناشناس
بهتر است پیامهای ناشناس و یا ایمیلهای نامطلوبی را که در آنها لینکی درج شده است را مورد استفاده قرار ندهید، زیرا در اکثر مواقع مخربان با ارسال یک اکسپلوت و کد مخرب میتوانند گوشی های هوشمند و یا تبلت شما را تحت کنترل در بیاورند و این بدان دلیل است که شما ایمیل حاوی لینک را مورد استفاده قرار دادهاید.
۲- عدم استفاده از بازیها و اپلیکیشنهای موجود در منابع غیر معتبر
اگر به بازی و یا اپلیکیشن احتیاج دارید، سعی کنید آنها را از منابع معتبر دریافت کنید، چرا که بعضی از همین بازیها میتوانند پر از کدهای مخربی باشند که باعث بروز مشکلات حاد می شوند. برای مثال بازی انگری برد که یک بازی پرطرفدار میباشد، در چند ماه گذشته با ادغامی پیچیده به یک کد مخرب مجهز شده که اگر این بازی بر روی گجت شما اجرا میشد، حتما مشکلاتی را برای شما به همراه داشت.
۳- حفاظت از اطلاعات موقعیتی و شخصی
اگر علاقمند به عکاسی با تلفن شخصی خودتان هستید و نمیخواهید اطلاعات موقعیتی و برخی دیگر از اطلاعات شخصی شما توسط عکس گرفته شده منتشر شود، کافیست گزینههای مربوط به GPS Camera را غیرفعال کنید.
دلیل این کار این است که وقتی شما در حال عکاسی با موبایل خود هستید، دوربین اطلاعات موقعیتی شما را توسط GPS دریافت کرده و ضمیمه تصویر میکند و همچنین برخی اطلاعاتی مثل نام تلفن و نوع دوربینی که با آن تصویر ثبت شده نیز همراه تصویر گرفته شده ذخیره میشوند.
این اطلاعات به راحتی قابل مشاهده است و هنگامی که شما تصاویر خود را در شبکههای اجتماعی منتشر میکنید، افراد مختلفی میتوانند این اطلاعات را مشاهده و از آنها سوء استفاده کنند.
۴- روشن نکردن وای فای در مکانهای نا امن
بلوتوث و وای فای خود را در مراکز شلوغ خاموش نگه دارید، چرا که امروزه بدون آنکه شما متوجه امری شوید میتوانند به تلفن شما نفوذ پیدا کرده و اطلاعات شما را به سرقت ببرند، البته اگر شما به هر دلیلی نمیخواهید بلوتوث یا وای فای خود را خاموش کنید، بهتر است از گزینه «عدم نمایش از دیگران» و یا «حالت امن» یا گزینههای مشابه که در بخش امنیتی تنظیمات دستگاه شما موجود است، استفاده کن




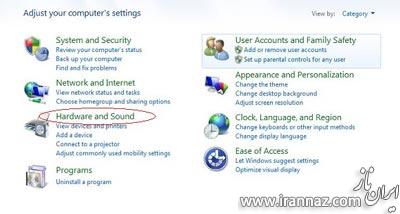
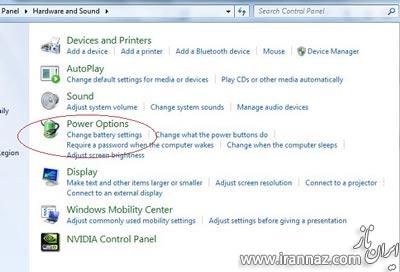

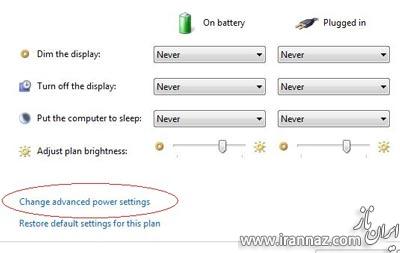











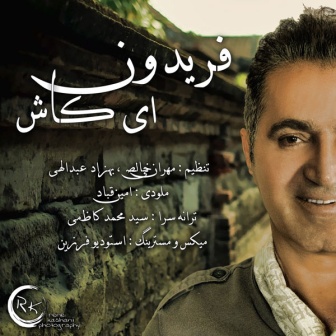











 جلوگیری از هک شدن گوشی
جلوگیری از هک شدن گوشی